How do I enable Multi-factor Authentication?
To help ensure your account remains secure, Multi-factor Authentication (MFA) is required when signing into your desktop account or adding a new payment recipient. We recommend using the app to authenticate, and have provided step-by-step instructions on how to set this up below.
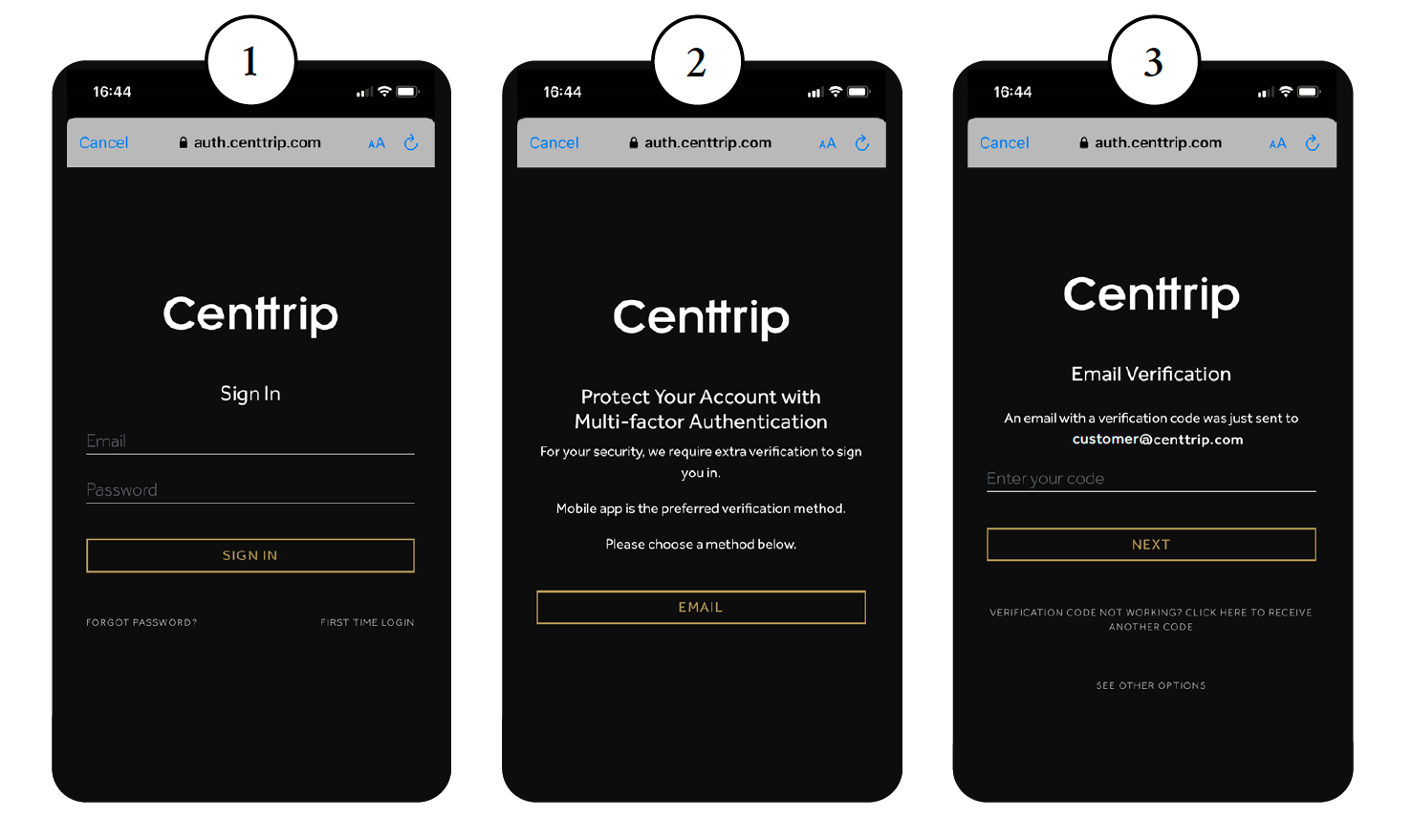
-
Download the Centtrip mobile app for Android or iOS & log in using your credentials. Not yet created these?.
-
Once complete, tap EMAIL and check your inbox for an eight-digit verification code.
-
Input the email code into the app in lowercase when prompted and press NEXT.
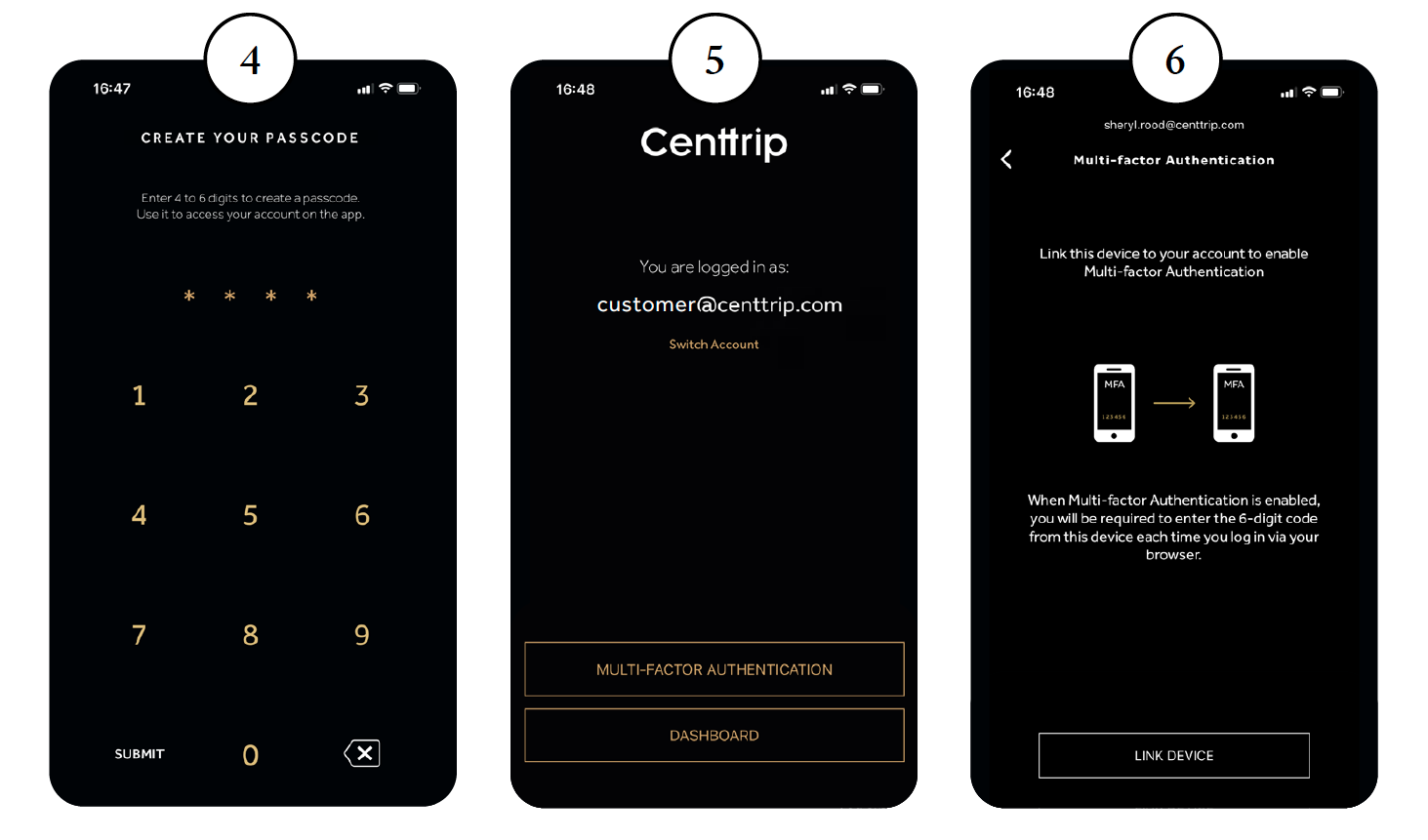
-
Create a memorable 4-6 digit app passcode and re-enter it to confirm. If prompted, choose whether to enable face or fingerprint ID for app sign in.
-
You should now see a screen confirming that you are signed in. Tap MULTI-FACTOR AUTHENTICATION.
-
Select LINK DEVICE to complete your MFA set up.
Hints & tips
- Email verification code not received?
- 'Transfer to another device’– if this message is displayed after tapping MULTI-FACTOR AUTHENTICATION, it may mean your account is linked to another device. Learn more.
- 'Check your time settings’ – this message indicates that the time on your device may be slightly out of sync, which can cause an issue for the time-sensitive verification codes. Please visit your device settings to ensure the time is correct.