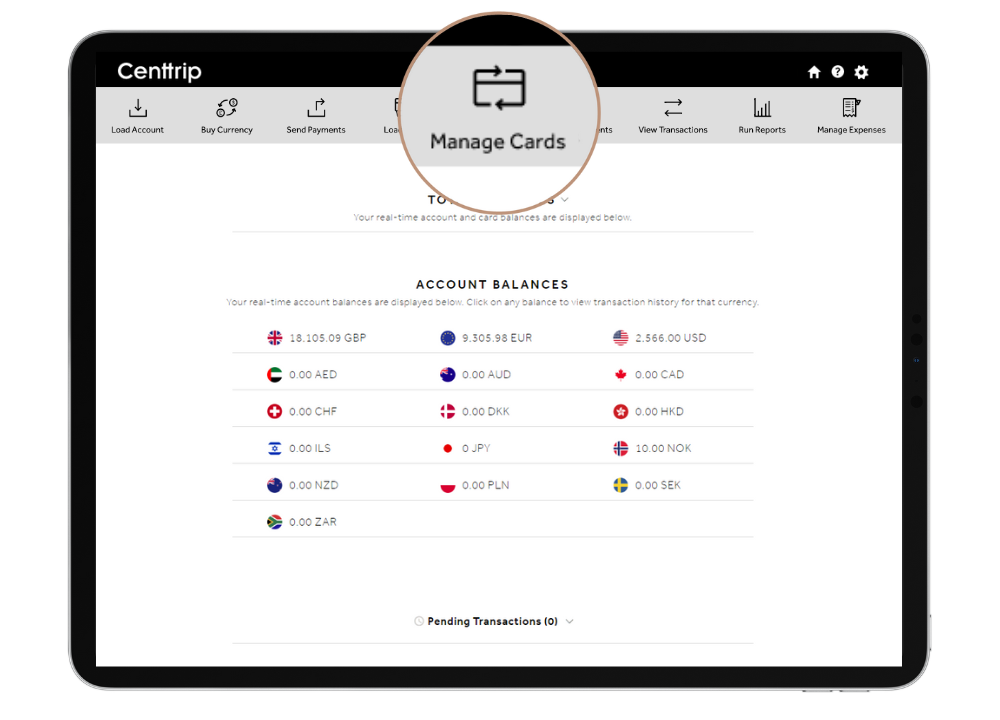How do I reassign a spare card to a named user?
The 'Reassign Cards' feature can be used if you have ordered spare cards ahead of a project or requirement (eg. SPARE CARD 1 / SPARE CARD 2 etc) and are now ready to assign them to nominated users.
Reassigning a card will update the email address, date of birth and mobile number associated with the card, enabling the new user to sign into the account and manage the card. Existing users will be able to view the card within their account, and new users will recieve an instant activation email.
Watch quick video -
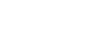
Follow these steps -
Reassign to an existing user:
Step 2
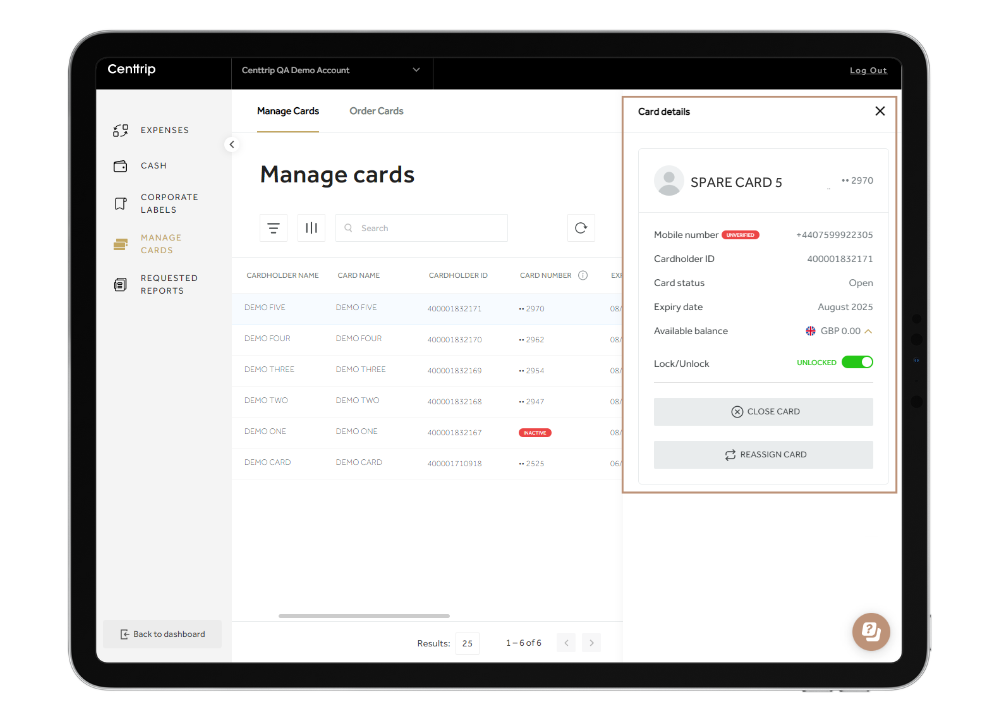
Locate the card you want to reassign, and click it to open the Card details panel.
Step 3
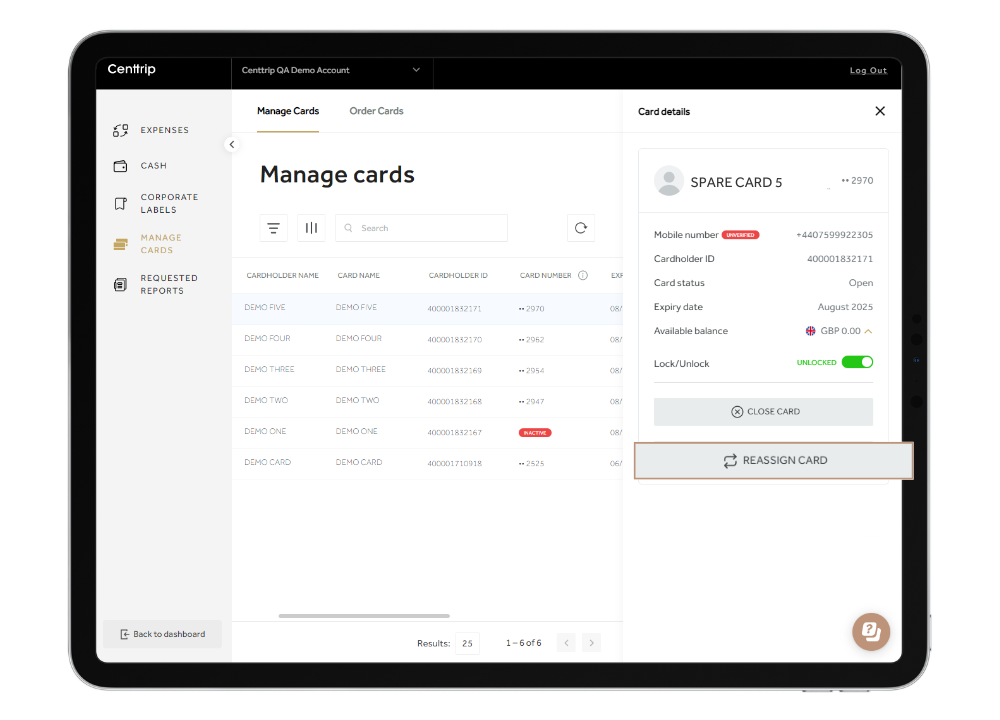
Click the 'REASSIGN CARD' button.
Step 4
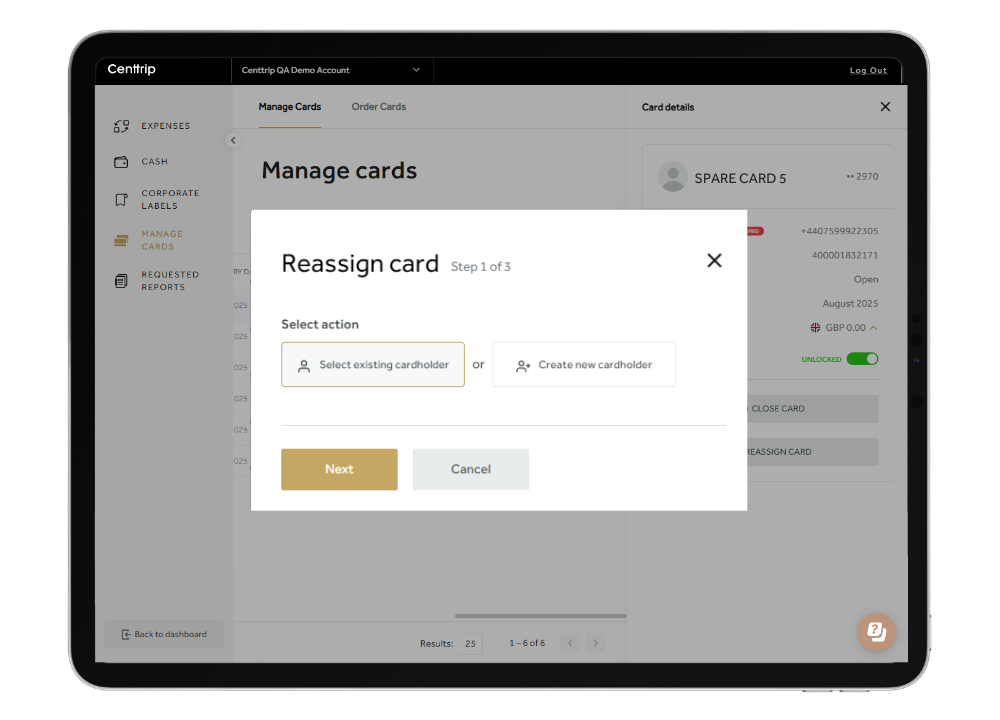
Choose 'Select existing cardholder' and then click 'Next'.
Step 5
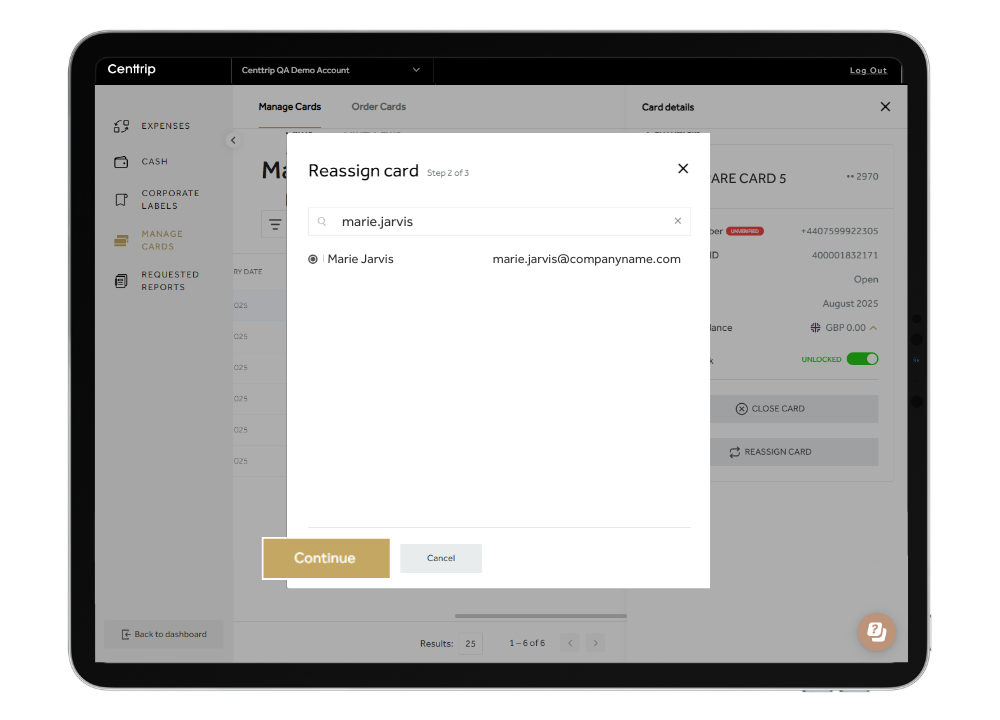
Search for the email address of the existing user who you want to reassign the card to. Select this user and click 'Continue'.
Step 6
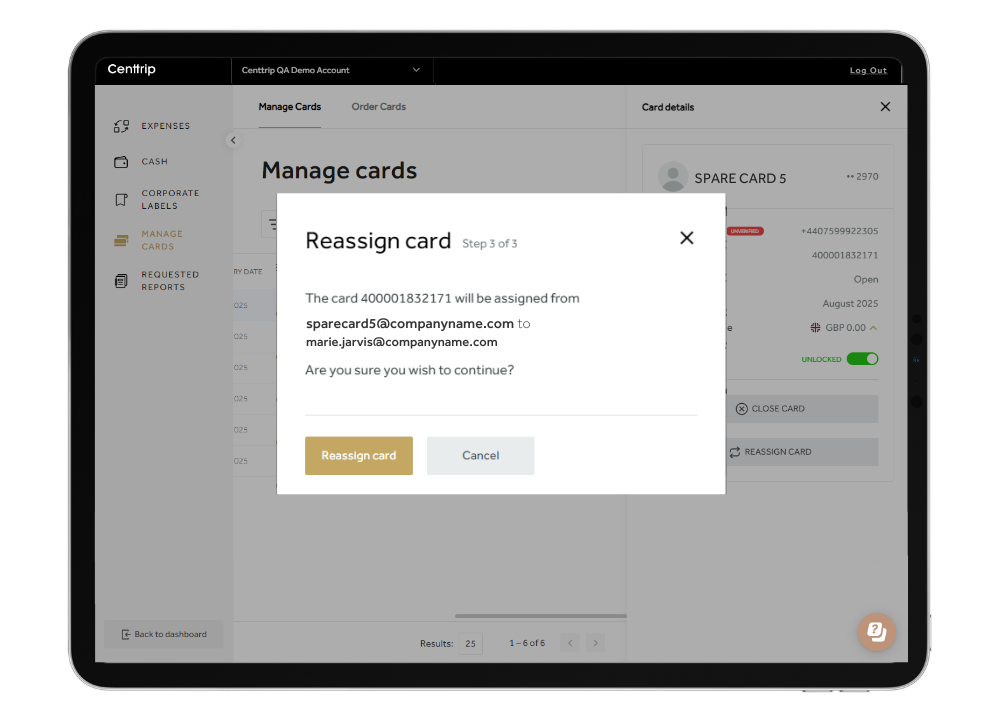
Check the details are correct and click 'Reassign card' to finish. The card will be added to the user's existing account, so they can sign into the app to reveal their PIN and manage the card.
Reassign to a new user:
Step 2
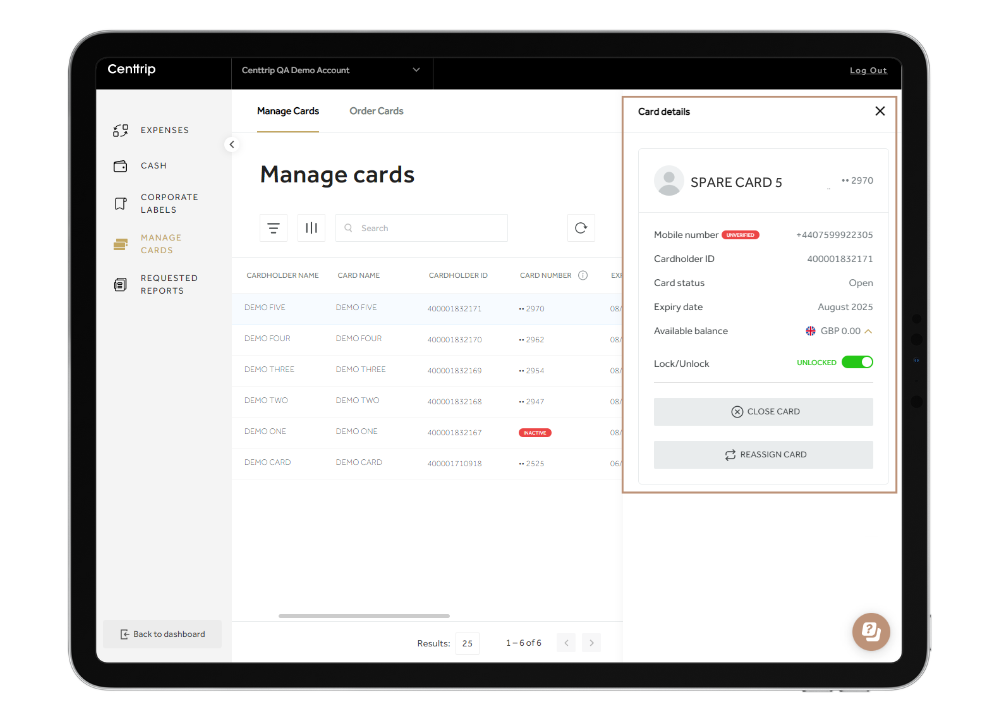
Locate the card you want to reassign, and click it to open the Card details panel.
Step 3
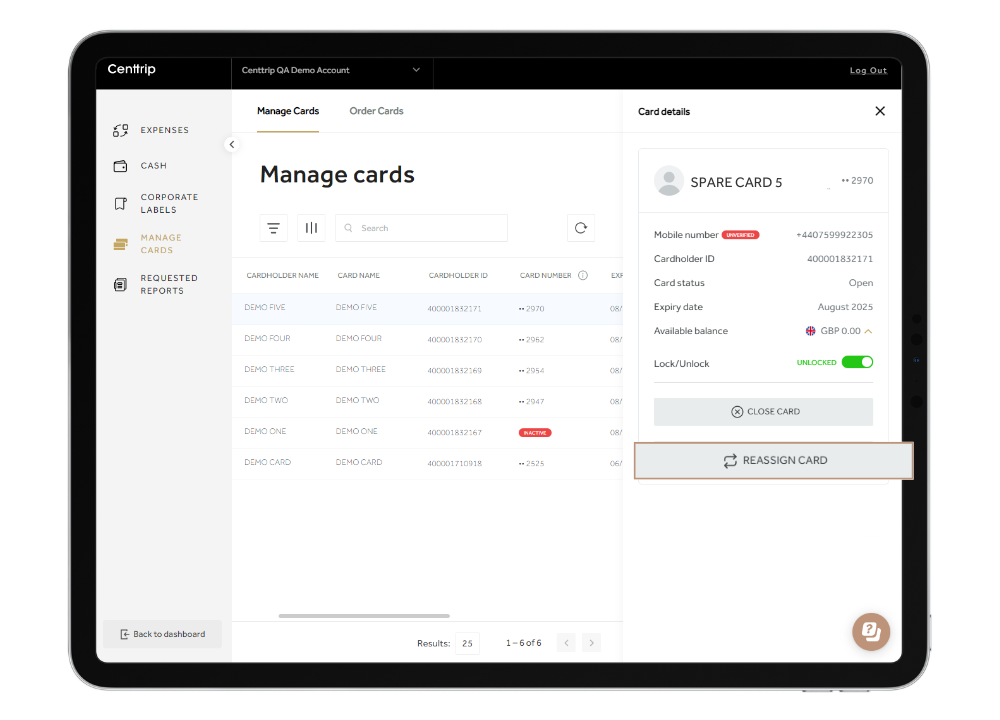
Click the 'REASSIGN CARD' button.
Step 4
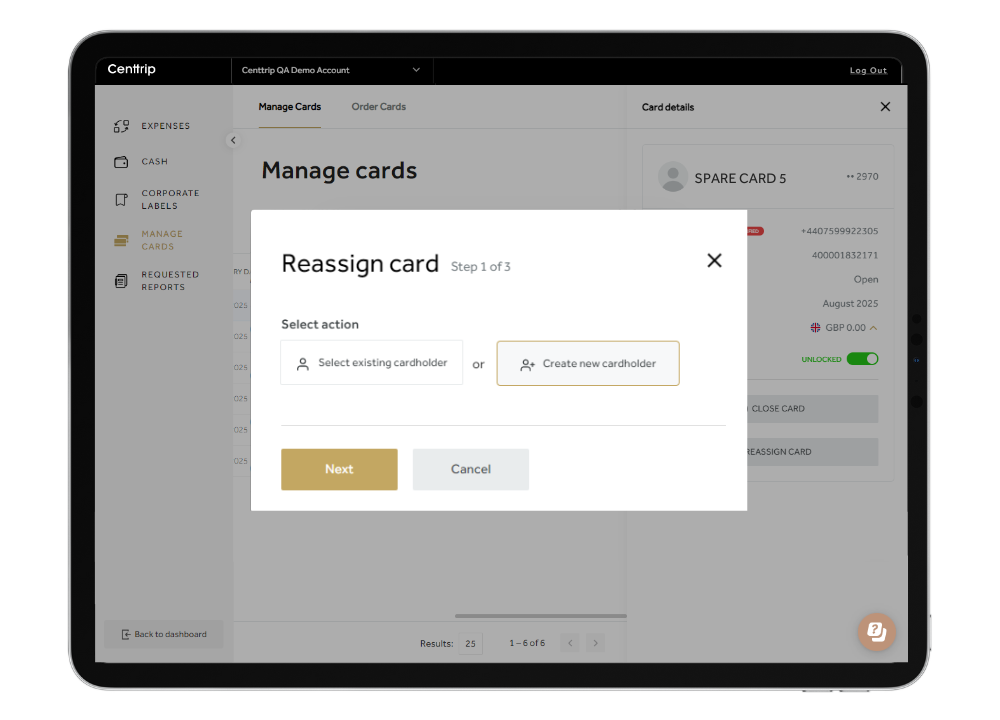
Choose 'Create new cardholder' and then click 'Next'.
Step 4
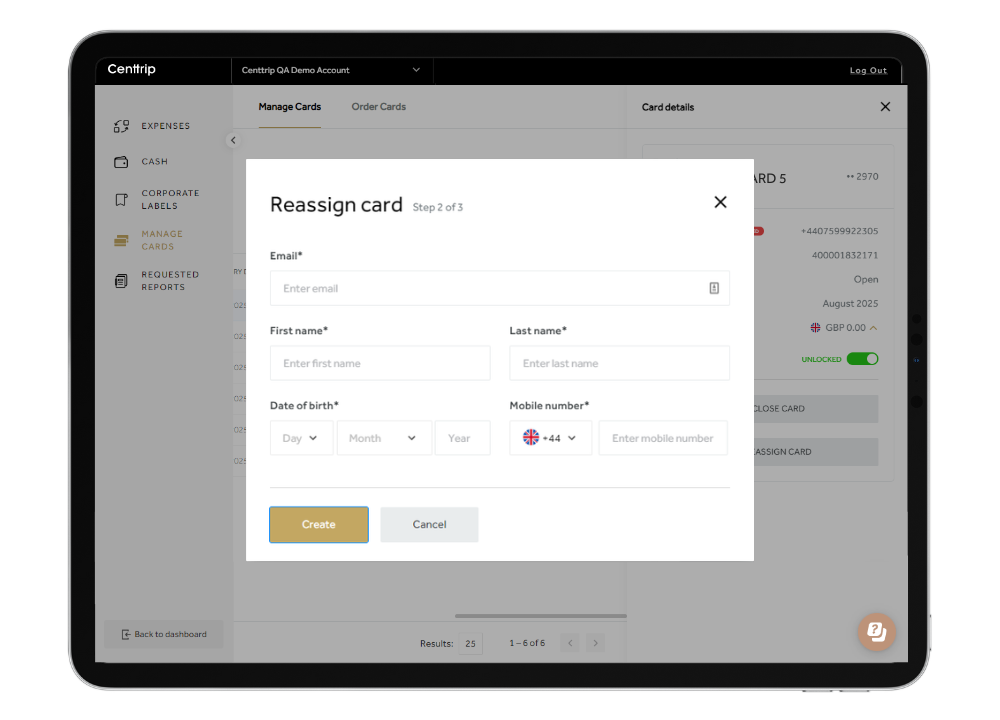
Enter the details of the new cardholder and click 'Create'.
Step 6
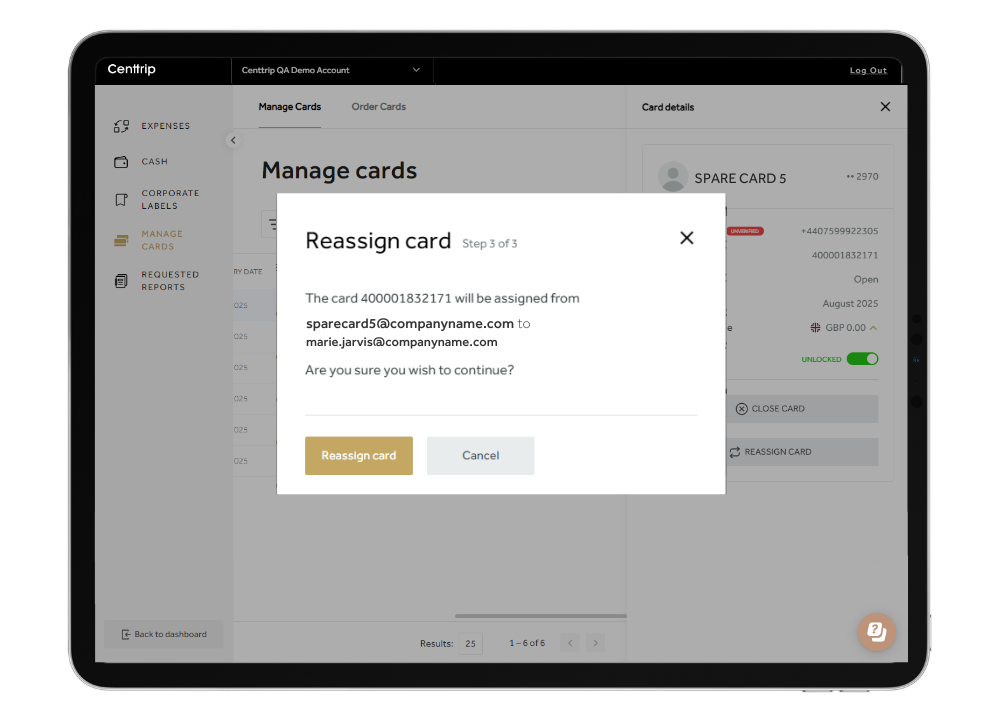
Check the details are correct and click 'Reassign card' to finish. The new user will receive an activation email, and be able to view and manage the card via the app.
When should I use this feature?
| SCENARIO | YES/NO |
|---|---|
| You have ordered spare cards (eg. SPARE CARD 1 / SPARE CARD 2 etc) which you are now ready to assign to named users. | YES |
| A card is registered to a generic email address (e.g. [email protected] or [email protected]) and the person managing this card/inbox leaves. | NO - Instead, please update card details. |
| You want to transfer a named card (i.e. [email protected]) to new person and email address. | NO - Contact us to arrange a new card. |