How do I set up my expense data feeds to Xero?
1. Import your chart of accounts from Xero
Before starting the expense transfer, you need to make sure they will be assigned to the right account in Xero. To do this, you can import Xero’s Chart of Accounts automatically into Centtrip as a set of ‘Corporate Labels’ to use for categorising expenses.
Not yet connected your accounts? Follow these steps first.
- Sign into your Centtrip account and visit Manage Expenses. Then, click on LABELS from the left-hand menu and, Import from Xero.
- Follow the steps to confirm which Xero accounts you wish to import as labels.
- Once imported, they will all be within a new group called Xero Expenses. Click the edit icon if you want to rename this.
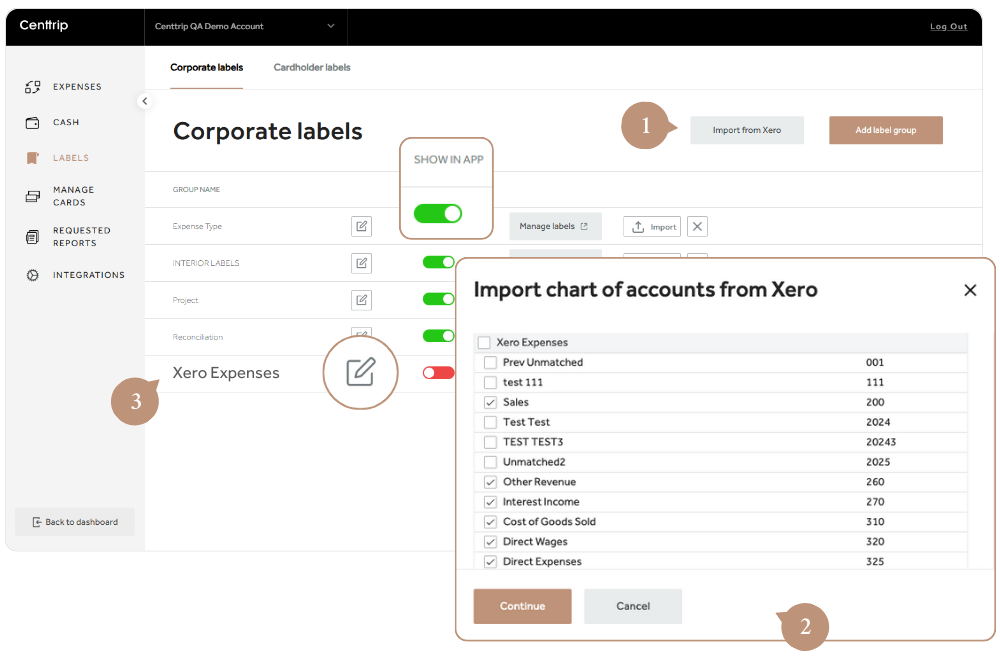
TIPS -
- You may want to import your Xero labels in separate batches (by repeating steps 1-3), so that they are in meaningful groups within your Centtrip account.
- Once your chart of accounts has been imported and organised as required, you can attach them to transactions within your Centtrip Expenses dashboard.
- Switch the SHOW IN APP toggle to the on position to enable cardholders to attach these labels to their expenses within the app.
2. Create your expense data feeds
- If you have not yet connected your Centtrip and Xero accounts, please follow these steps.
- Then, from the INTEGRATIONS screen, click Create a New Feed.
- Select the first card or account you wish to connect, followed by the card/account currency.
- Select a Xero account for the data to be synced to, or create a new one. This account name must be unique for each individual feed. For example: Captain EUR Card - Yacht A.
- Choose 'Expenses' as your feed Type and then press the yellow +Add button to save.
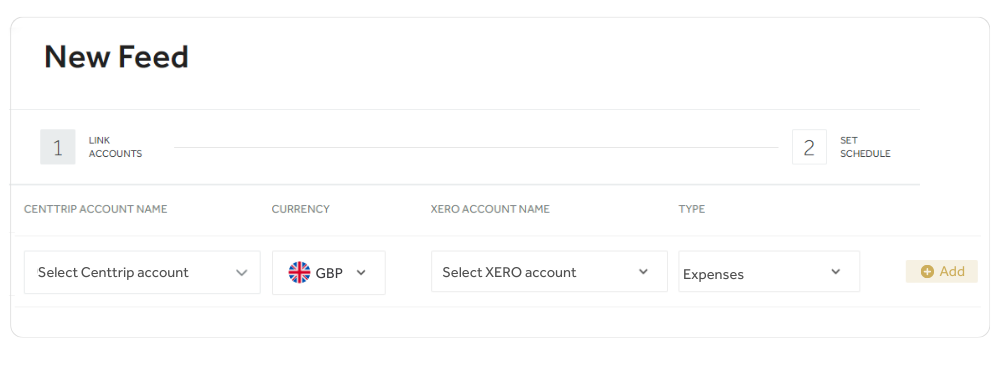
- Continue to add any other cards and/or currencies in the same way. Note, you will need to set up an individual feed for each currency you wish to be mapped. Once complete, click Next.
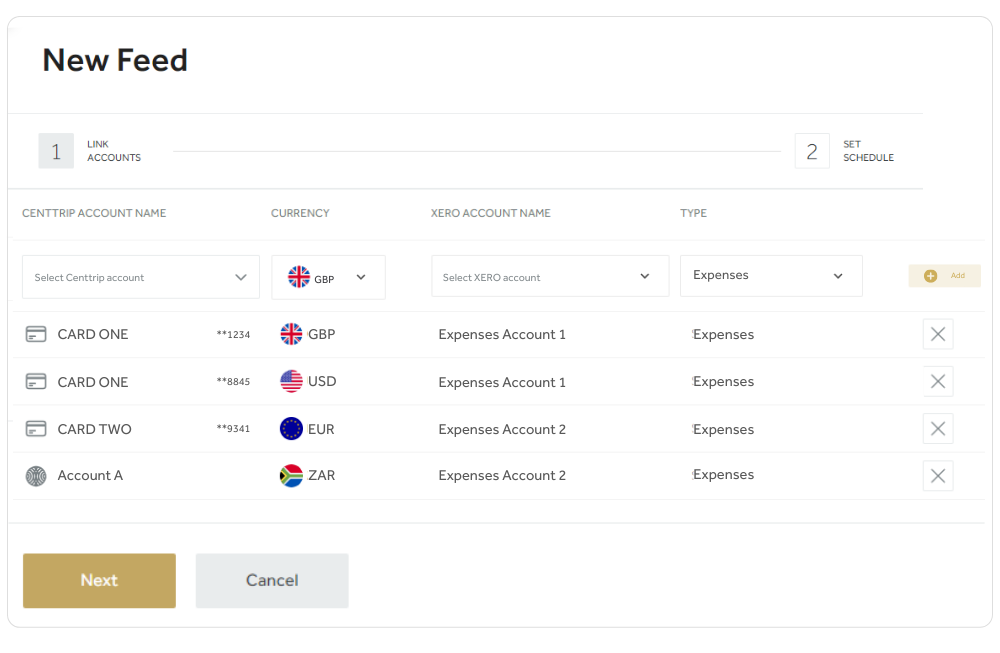
- Choose either a past or future date to transfer records from. Select Create Feed to finish. (Note - feeds may take a few moments to process)
3. Manually transfer selected expenses
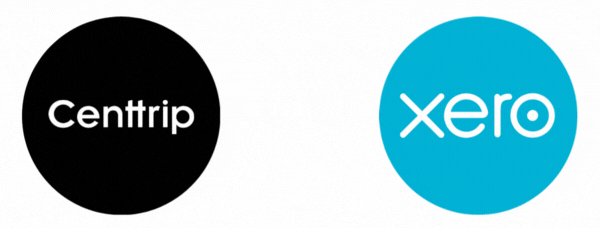
Visit your ‘Expenses’ dashboard and use the checkboxes in the left-hand column to indicate which expenses you wish to transfer to Xero.
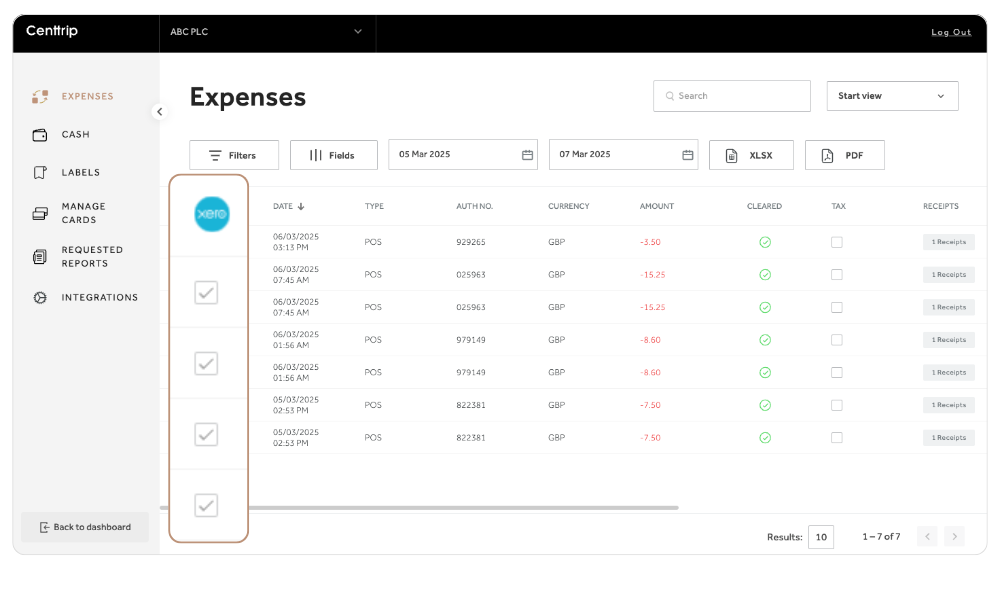
- A checkbox will only appear once the payment has been cleared.
- If an expense has an unselected checkbox, you can select it to mark that the expense is ready to go to Xero.
- When a checkbox is selected but disabled, the expense has already been sent to Xero.
- Selected expenses will be transferred to Xero at the next synchronisation (which usually happens overnight).
TIP - Remember to ensure the relevant corporate label and receipt has been attached before transferring an expense to Xero.
4. Automatically mark expenses as ready for transfer
If you prefer, it is also possible to set up the integration so that expenses will be selected for transfer automatically when the following conditions are met -
- Payment is cleared.
- At least one corporate label has been assigned.
- At least one receipt has been added.
To activate automatic transfer:
- Visit the ‘Integrations’ screen.
- Click the ‘Options’ button in the top-right.
- Under ‘Selecting expenses’ select ‘Automatic’.
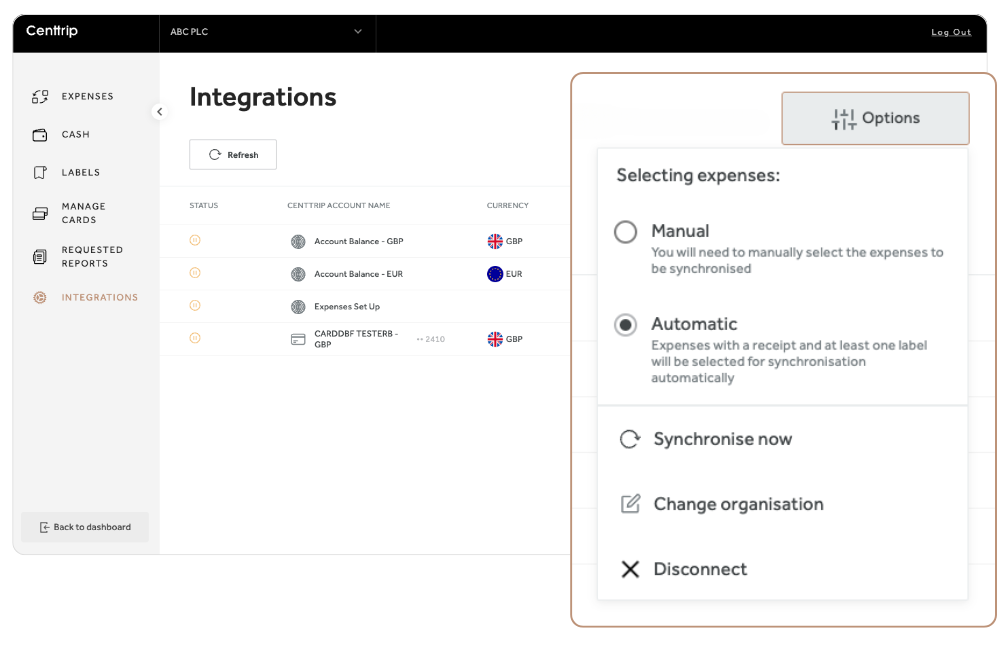
There is also a ‘Synchronise Now’ button here if you don’t want to wait until the next scheduled synchronisation for the expenses be transferred to Xero.